Introducing Private Groups
Portal Groups offer co-workers, classmates and like-minded users an easy way to share saved maps and drawings and collaborate on projects. With Portal Groups, you can eliminate the hassle of emailing links back and forth or creating Google Docs with long lists of URLs.
By popular demand, we’ve instituted a series of improvements that offer administrators greater control over who can join their Groups and view the information shared within them. “Owners” (creators) can now set Groups to private, delete members, answer requests to join, and promote members to a “manager” role that allows them to delete or promote other members as well.
Previously, registered Portal users were free to join any Group and their contents were publicly viewable. However, many users suggested that they’d like the option to choose who can view their work. By default, all existing Groups will remain set to public until or unless the owner changes them.

Creating a Group
Starting a Group is easy! Just follow the steps below to create your own shared space for ocean mapping resources. (Note: Groups can only be created or launched by registered users, so be sure you’re logged in to your Portal account. If you don’t have one, click here to sign up.)
- Click the button at the top of the Groups page to begin.
- Complete the form with your Group details. Give it a title (mandatory), choose whether you’d like the Group to be public or private and type in a brief description (optional). You may also click the button at the bottom of the form to upload a custom image for your Group (optional). Tip: Images and descriptions can help members find your Group on the page or attract new members.
- Click Create Group to save/finish.
You can edit your Group information and change its image later by clicking the Manage map group button at the top of your Group page.
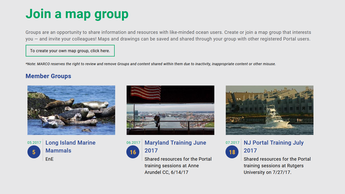
Controlling Memberships in Private Groups
Group owners maintain ultimate control over who is allowed as a member. Next to the names of all Group members are buttons that allow owners to remove members or promote them as managers. Managers have the ability to remove and promote members, but not to change any other Group settings (e.g. its name, description). Owners can demote managers back to regular members or remove them.
When a user would like to join your private Group, a request will be sent from portal@midatlanticocean.org to the email associated with your Portal account. You may choose to accept or reject the request.
Note: Portal administrators retain access to all groups in order to provide support to users and to ensure appropriate and active use. Groups that have not been accessed for three years or longer may be deleted.
Sharing Map Bookmarks and Drawings to Groups
Users who create drawings and map bookmarks in Marine Planner can share them to one or more Groups they belong to. (Click here for tutorial on drawings tool and here to view video demo on creating bookmarks.) Bookmarks and drawings shared to Groups will be accessible in every member’s MyPlanner tab in Marine Planner. They will also be listed on the Group page, where bookmark names can be clicked to open the maps in Marine Planner.
To share a drawing or bookmark with a Group:
- Select the MyPlanner tab and click Map View Bookmarks or Drawings. Scroll down as needed to locate the bookmark or map you want to share.
- Click on the gear icon to the right of the bookmark or drawing name.
- For bookmarks, click Share Bookmark. In the popup window, select the Groups tab and check the box(es) next to every Group you’d like to share to. Click the Share button to finish.
- For drawings, click Share. In the popup window, check the box(es) next to every Group you’d like to share to. Click the Share button to finish.
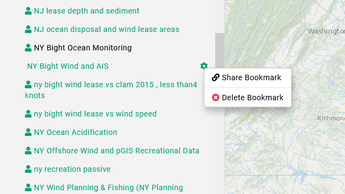
Share this story